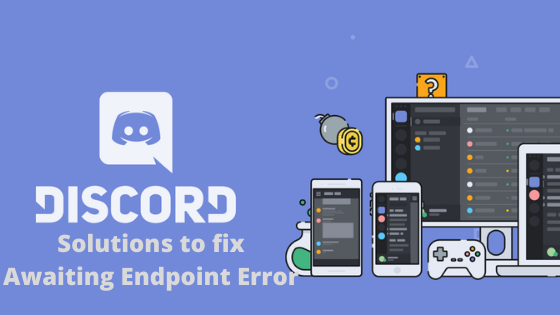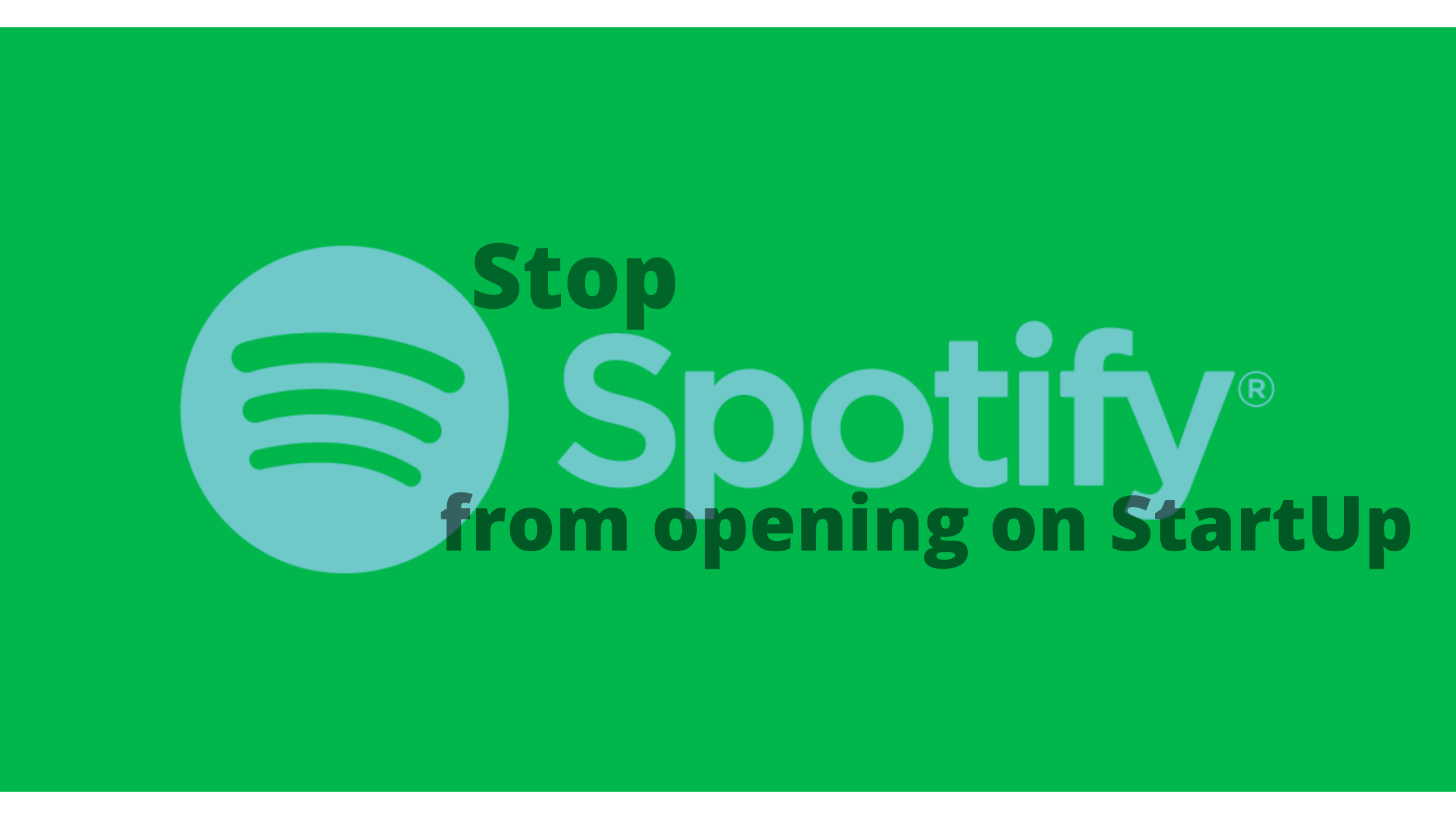Trying to connect to wifi using your computer, but getting the wifi doesn’t have a valid IP configuration error? If yes, then read on.
The issue may appear for a wide range of reasons. For instance, your PC might need a new IP address, maybe you need to update your wireless drivers or you are using incorrect network settings.
Luckily, fixing the issue is not so complicated. So let me just go ahead and share some of the ways to fix wifi doesn’t have a valid IP configuration issue.
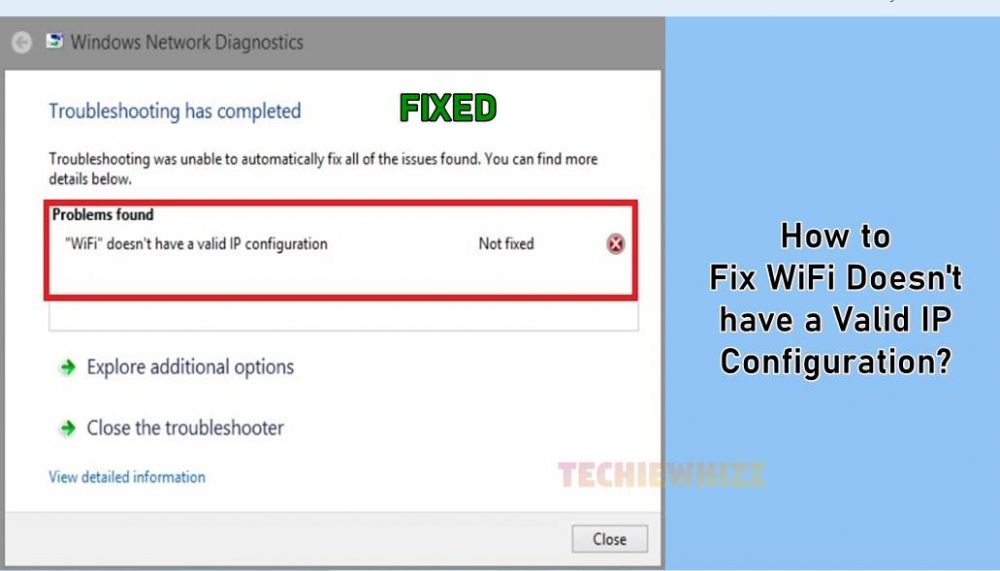
How to Fix WiFi Doesn’t have a Valid IP Configuration?
1. Reset IP Configuration
The first thing you can try out is to reset the IP configuration setting. This will assign a new IP to your computer and possibly fix the issue for you. To reset IP configuration, follow these below steps:
- At first, click on the Windows search bar and type down CMD.
- Right-click on CMD and select “Run as Administrator”.
- Next, you have to run the f ollowing command: ipconfig /release. Simply copy and paste the command and press enter, and it will remove the current IP configuration.
- Next, you have to reassign a new IP configuration and for this, run the following command: ipconfig /renew.
Once you are done running both of the commands, do check if you can connect to your Wifi now or not. If not, move to the next fixes.
2. Reset TCP/IP
If the above method did not help you, then you should reset your computer’s TCP/IP. For this, too, you have to run a few commands. But instead of CMD, we will be using PowerShell for the job.
- At first, right-click on the start menu and select Windows PowerShell (Admin).
- Now, you have to run the below commands one by one:
netsh winsock reset catalog
netsh int ip reset
Once you are done executing both the commands, restart your computer. Then check if you can connect to the internet or not. If everything works fine, then your computer was using a corrupted TCP/IP configuration.
3. Reset Wireless Network Adapter
Next, you can try resetting your wireless network adapter, which sometimes fixes common connectivity issues. For this, do follow the below steps:
- Press Windows + R to launch Run.
- Then type down ncpa.cpl and press enter.
- It will open the Network and Sharing Center. From here, right-click on the wireless network adapter and select Disable.
- Then wait for a few seconds and then right-click on the wifi adapter again and select Enable.
After that, check if it did fix wifi doesn’t have a valid IP configuration issue or not.
4. Reboot Your Router
Sometimes it is not your computer that is facing the issue, but it is your router. Hence, just to be on the safer side, reboot your router, and it might fix the issue. Also, check out How to Update Firmware of Arris Router?
To reboot your router, you can simply plug it off and then wait for about 10 to 15 seconds and then power up the router again. After that, check if you can connect to the wireless network or not.
5. Reinstall Wireless Network Driver
If your wireless network driver is corrupted, then it can also cause wifi connectivity issues. To fix this, you can simply reinstall the driver, and everything should work fine. To reinstall the driver, you have to follow the below steps:
- At first, right-click on the start menu and select Device Manager.
- Then expand Network adapters.
- Right click on the driver that says, wireless network driver.
- Then click on uninstall device to remove the driver.
- Finally, reboot your computer and it will automatically install the network driver for you.
However, in case if your PC fails to detect any wireless connections after the restart. Then go back to device manager again and then right-click on Network adapters > scan for hardware changes.
6. Reset Your PC’s Network Settings
Lastly, you can try resetting your PC’s network settings. It will reset every Network related setting to its default ones. So if you suspect that some misconfiguration happened on your PC, this one will help you to fix that.
To reset your network settings, follow the below steps:
- At first, click on the start menu and go to settings.
- Then go to Network & Internet.
- Next, scroll down and click on Network reset.
- Finally, click on the Reset now button and follow all the on-screen connections.
Once network settings are reset, do give your computer a reboot and then try to connect to the internet, and it should solve the issue for you. Also, check out How To Fix Xfinity Wifi Keeps Disconnecting Error?
Final Words:
So that was the answer to your how to fix wifi doesn’t have a valid IP configuration question. Now go ahead and try these fixes out and see if they are working for you or not. Also, for any other queries, do comment below.